
Now, you can use the Ctrl + Alt + E Keyboard Shortcut to end the non-responsive processes.
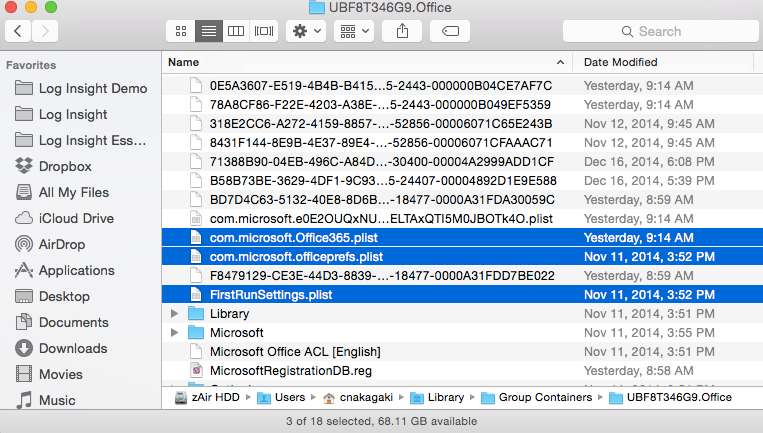
Change the Run type to Minimized and press OK and Apply buttons. For example, you can set it to Ctrl + Alt + E.
#Kill task office 365 windows#
Here Windows will automatically add Ctrl + Alt any letters you press, but you can change it. In the Shortcut tab, click the Shortcut key box and set a custom shortcut. Right click the shortcut you just created and select Properties. In addition, it runs only on the process that meets the filter criteria (the text in quotes). Note: The taskkill.exe command can only be used to end the process that is not responding or freezing. After that, you will see a shortcut named taskkill.exe on your desktop. Taskkill /f /fi “status eq not responding” Type the following command in the Type the location of the item box and click on Next. Right-click on your desktop and select New > Shortcut. The Taskkill command can be used to end a specific process. If you don’t want to reboot your computer, then you can try using the Taskkill command. If you can’t end task in Task Manager or there is no response, the simple method is to restart your computer. However, not all tasks can be closed using Task Manager. Usually, you can press Ctrl + Alt + Del keys and select Sign out to end all processes quickly. If you are still struggling to fix end task not working Windows 10, there are several effective troubleshooting methods. Many users receive the “ Task Manager is not responding”. Sometimes, however, Task Manager won’t end task smoothly. When it comes to forcing close a running program, lots of users attempt to use Task Manager to end task.
#Kill task office 365 how to#
How to fix end task not working Windows 10? This post of MiniTool will provide you with several tested solutions. When trying to close a program in Task Manager, a great many users get the “Not Responding” error message. To edit task details such as status, priority, and percent complete, select. Task details - View details of the task selected in the tasks list. Use the command bar above the tasks list to delete, categorize, or mark complete a selected task. Use the Filter menu to sort tasks based on different criteria. Tasks list - Filter and display tasks based on the status you've assigned to them. To rename or delete folders, right-click the folder and select Rename or Delete. To add a folder, right-click My tasks and select Create new folder. You can create new task folders and rename or move existing ones. Choose whether you want to view items you have flagged as important. My tasks - Displays folders you can use to view and manage your tasks. Mark tasks as complete as you finish them. View the following image and the numbered items corresponding to each area to get an overview of the Tasks pane.Ĭreate, delete, move, or categorize tasks.
#Kill task office 365 plus#
Instructions for classic Tasks in Ĭlassic tasks includes tasks that you previously created and saved in any Tasks folder, plus messages that you've flagged. If you've switched to classic Tasks, you can switch back by selecting the Try the beta toggle at the top of the Tasks page. You can switch back to the classic Tasks by selecting The new Tasks toggle at the top of the To Do page. From the To Do page, select Settings at the top of the page to see all options for To Do. Settings for To Do are on their own page. You can turn the Flagged Email list on or off by going to Tasks, then selecting Settings at the top of the page, going to Connections and using the slider to turn the Flagged Email list on or off. When on, messages that you've flagged in Mail are copied to the Flagged Email list as tasks. Tasks is the list where new tasks are stored by default.įlagged Email is an optional list. The only way to add tasks to this list is to assign a reminder or due date to an existing task. Tasks that you create with a reminder or due date will automatically appear in this list. Planned is a Smart List that includes tasks that have a reminder or due date and have not been marked as complete.
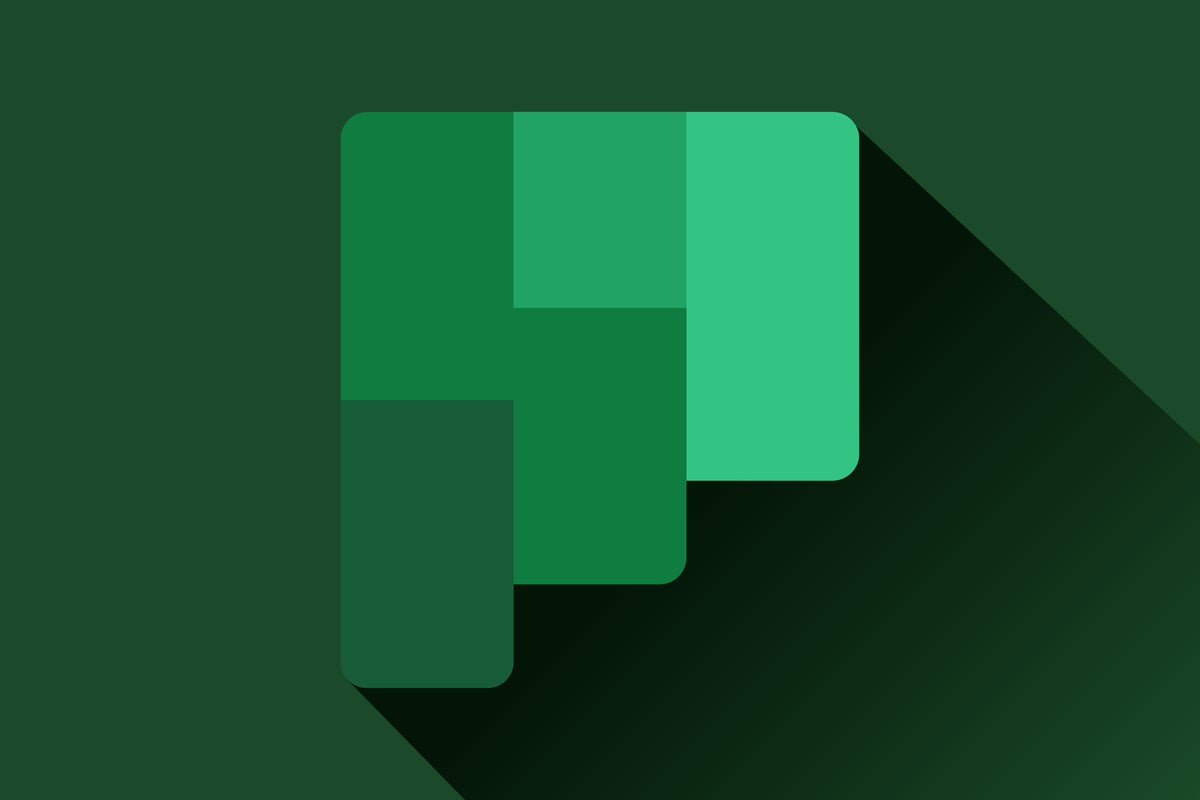

Important is a Smart List that includes tasks that you've marked as important. You can mark a task as important by right-clicking it and selecting Mark as important, or by selecting the star icon next to it. Suggestions includes tasks that are due today or in the future, are overdue, were previously moved to My Day but not completed, or that might be relevant to start working on. Select Done to close Suggestions and return to My Day. Select the plus sign (+) next to a task to add it to My Day. To see suggested tasks, go to My Day, then select Suggestions at the top of the page. Suggestions are tasks that aren't completed that you might want to add to My Day. Tasks that appear in My Day are stored in other tasks lists, so they aren't deleted when My Day is cleared. Note: My Day is cleared at midnight every night.


 0 kommentar(er)
0 kommentar(er)
